
Moving from Mailchimp to Klaviyo
[vc_row][vc_column width=”1/6″][/vc_column][vc_column width=”2/3″][vc_column_text]Note: all the information below comes from Klaviyo.com
Klaviyo’s MailChimp integration is designed to help you as you move from MailChimp to Klaviyo. We don’t recommend using both platforms at once other than during the interim period as you make the switch.
We also have a general checklist that covers how to completely migrate over to Klaviyo from a different email service provider (ESP) here.
Setup the Mailchimp Integration
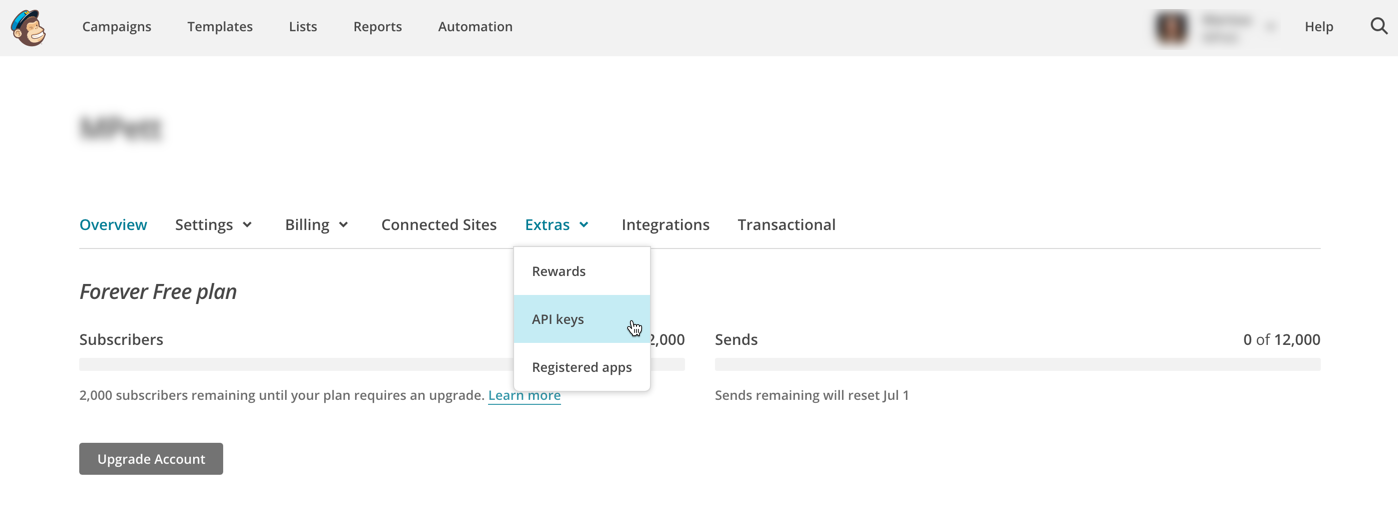
On the API key page, create a new API key and copy it. The field you’ll need will be a long string of letters and numbers.
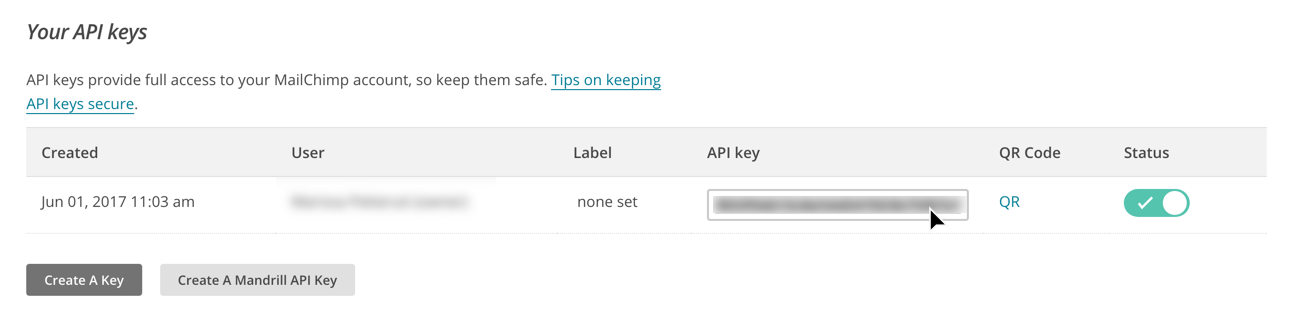
Once you’ve obtained your API key from MailChimp, go into the Integrations tab of your Klaviyo account. Here, find MailChimp on the All Integrations list. Click Add Integration and enter your API key.
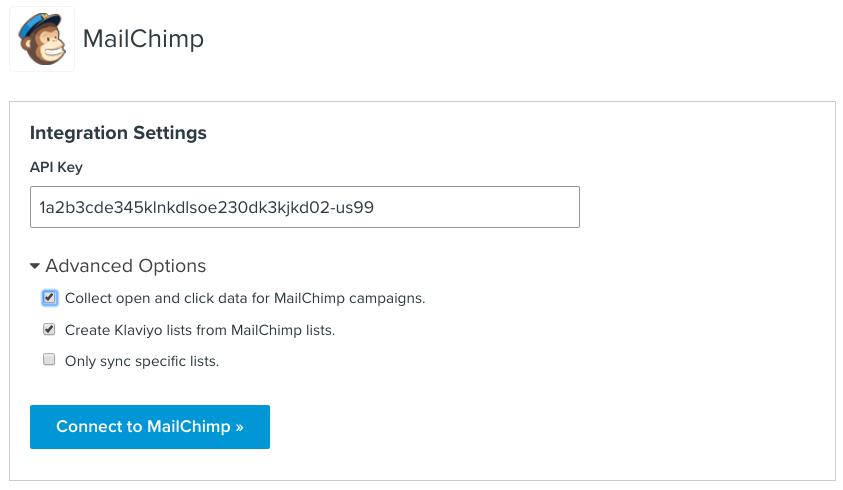
Once you’ve pasted in your API key, review the advanced options.
If you choose Collect open and click data for MailChimp campaigns AND Only sync specific lists, all contacts in your MailChimp account will be imported into Klaviyo. See the section below on Understanding your MailChimp Data for more details.
After you click Connect to MailChimp data will start syncing over within a minute or two. If you click on the Metrics tab in your account, you should see the following MailChimp metrics appear:
- Received Email
- Opened Email
- Clicked Email
The MailChimp Metrics
MailChimp metrics are synced from campaigns that took place in the last 90 days. If a campaign is still sending, we will not sync the following metics; these metrics will only sync for campaigns that are finished sending.
Clicked Email
The MailChimp Clicked Email metric will track email click events synced from MailChimp. To segment this metric further, and see which contacts clicked which specific URLs in your emails, click on the Clicked Email metric in your Metrics tab and then use the advanced filters option to filter by URL.
Opened Email
The MailChimp Opened Email metric will track email open events synced from MailChimp.
Received Email
Klaviyo will sync a MailChimp Received Email event every time someone successfully receives an email sent from MailChimp (meaning the email was delivered to their inbox).
Understanding Your MailChimp Data
From MailChimp, Klaviyo pulls in the following data:
- When someone received, opened or clicked a particular email
- Emails who have unsubscribed or bounced (these are added to your suppression list in Klaviyo)
- Existing lists in MailChimp
- Contacts’ MailChimp Ratings
If you choose to sync existing lists from MailChimp to Klaviyo, you can choose to either sync all of your lists or only specific lists.
If you choose to sync only specific lists AND you enable the option “Collect open and click data for MailChimp campaigns,” all contacts in your MailChimp account will be imported into Klaviyo — regardless of whether or not they’re in the specific lists you’ve chosen to sync. So, while syncing specific lists will recreate them in Klaviyo, it will not necessarily limit the number of contacts imported from MailChimp.
Keep in mind that only names and email addresses will sync; to migrate over custom properties that may be attached to contact profiles in MailChimp, see below.
If you delete people in MailChimp, they will not be deleted in Klaviyo. However, if someone is added to a MailChimp list, they’ll be added to Klaviyo within an hour. We receive historical data from MailChimp from the last 90 days; if you are syncing a large number of contacts from MailChimp, this may differ.
The integration brings data over every 30 minutes for lists. For campaigns, it pulls data every 15 minutes on the first day and checks less frequently as time passes.
Import Custom Profile Properties into Klaviyo
If you choose to sync existing subscriber lists into Klaviyo through the Klaviyo MailChimp integration, any custom properties attached to these contacts in MailChimp will not automatically flow into Klaviyo.
The one exception to this is contacts’ MailChimp Ratings. These will be added to contact profiles automatically as custom properties. See below for more information on MailChimp Ratings.
If you want to preserve and migrate your own custom properties when you switch over to Klaviyo, you will need to manually import them to ensure that the correct properties are appended to their contact profiles in Klaviyo. To do this, follow this guide.
Best Practices
Build an Engaged Segment
Klaviyo pulls in contacts’ “MailChimp Ratings,” which rate a contact’s level of engagement on a scale of 1-5 stars. A contact with 5 stars is considered highly engaged, while a contact with only 1 star is considered unengaged.
To avoid encountering deliverability issues, segment your contacts from MailChimp based on their MailChimp Rating and previous MailChimp engagement to ensure that you are sending a group of contacts that will open, click, and otherwise engage with your emails. You can do this by building a segment where the conditions are:
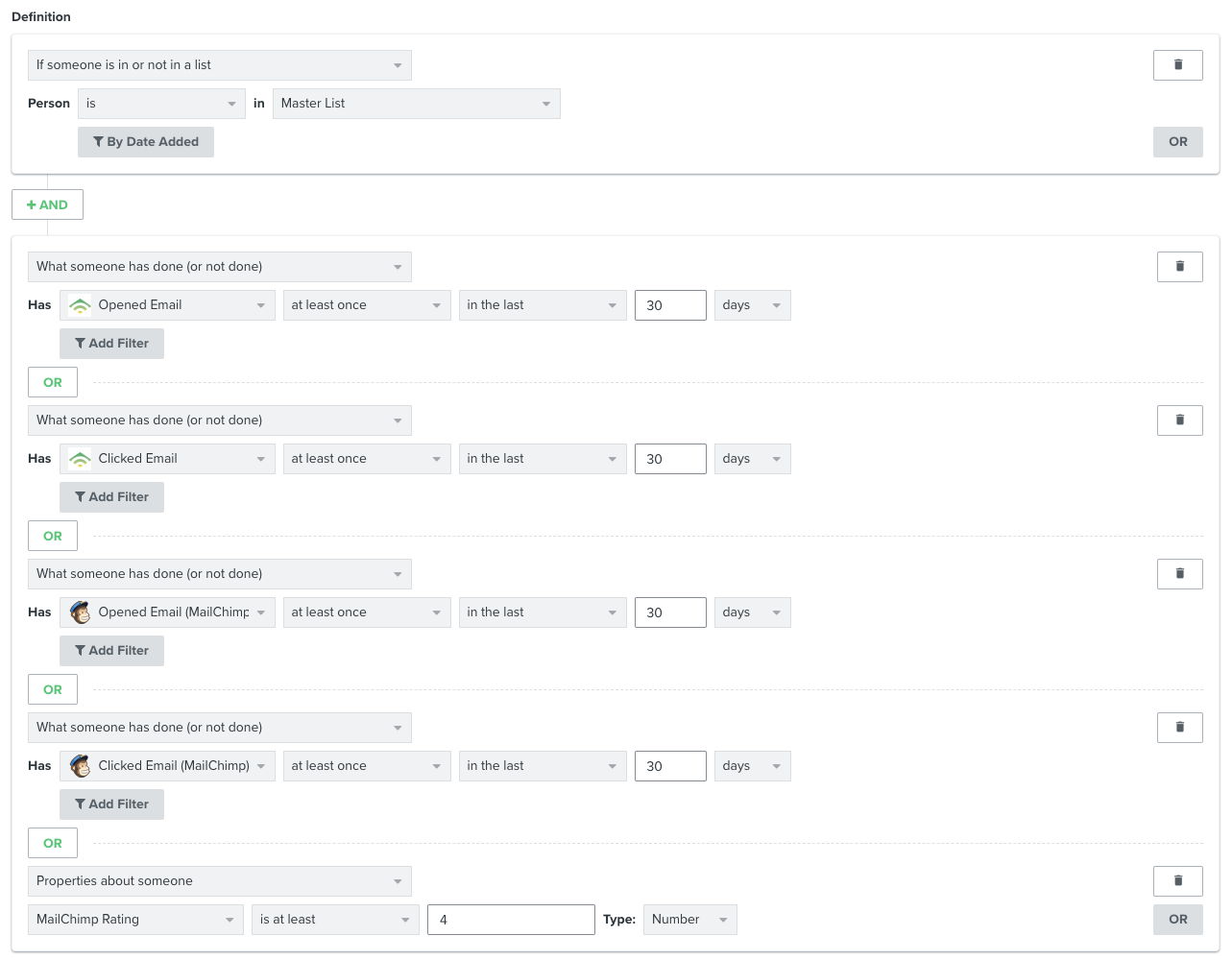
If you send weekly or monthly to the segment, lengthen 30 days to 90 days to be more inclusive.
- Send exclusively to your “very engaged” segment for 4 weeks.
- Monitor your open rates using the Engagement Report.
- As your open rate increases, adjust settings on your “very engaged” segment.
- If you send campaigns daily, you can expand the segment to customers who have clicked or opened an email at least once over the last two months. Then monitor open rates.
- If you send campaigns weekly or monthly, you can expand to customers who have clicked or opened an email in the last 120 days. Then monitor open rates.
Migrate Email Templates from MailChimp to Klaviyo
If you have spent hours of time designing email templates in MailChimp, recreating them all in Klaviyo may seem daunting. Luckily, it is possible to export your email templates from MailChimp and import them into Klaviyo.
One thing to note about this process, however, is that you will be working with the raw HTML of the template.
First, export your email templates from MailChimp
In your MailChimp account, navigate to the template that you would like to migrate to Klaviyo. In the dropdown beside the name of the template, select Export as HTML.

You will be prompted to save an HTML file to your computer.
Before you import your template into Klaviyo, you will have to add an {% unsubscribe %} tag. Klaviyo does not allow you to upload HTML templates that don’t have unsubscribe tags unless they’re for transactional emails.
To add an unsubscribe tag to your template, open it in a text editor like Sublime. In addition to the unsubscribe tag, you’ll also want to switch out any other MailChimp tags with Klaviyo tags.

Once you’ve swapped out the tags for Klaviyo tags, you can save your HTML file.
Next, in your Klaviyo account, navigate to the Email Templates tab and select Create Template. Then, select Import your Template. Here, you will be prompted to select the HTML file from your computer and you can upload the file you just saved.

You can see a preview of what your email template will look like in the Preview tab. Please note that going forward, you will have to directly edit the HTML in order to change the template. If you’re interested in converting the template to a drag-and-drop template, you can follow these steps.
FAQ
If I delete people in MailChimp, are they deleted in Klaviyo?
No.
If I unsubscribe someone in MailChimp, are they unsubscribed in Klaviyo?
Yes. If someone is suppressed in just one MailChimp list, they will be suppressed globally in Klaviyo.
If I unsubscribe someone in Klaviyo, are they unsubscribed in MailChimp?
No.
If I add someone to a list in MailChimp, are they added to a list in Klaviyo?
Yes, after 30 minutes if the address has status “subscribed” or “unsubscribed”. If the email address in MailChimp is in status “pending” (added with double-opt in, but has not yet confirmed their subscription) or “cleaned” (the address bounced and was removed from the list), they will not be synced to Klaviyo. When an address confirms their subscription, they will move from “pending” to “subscribed” in MailChimp and will be synced to Klaviyo in the next periodic sync.
If I add someone to a list in Klaviyo, are they added to a list in MailChimp?
No.
Overview
If you are moving from an email service provider (ESP) like MailChimp or Constant Contact, Klaviyo should fully replace any other email platform you might use. While we do offer integrations with other ESPs, these are meant for one-time use to migrate your contacts into your new Klaviyo account.
Key Guidelines
- Swap out embedded simple sign up forms
Make sure to switch all existing newsletter sign up forms on your site to Klaviyo forms to ensure these individuals now get added to your newsletter list in Klaviyo - Redirect integrated subscriber forms
If you’re using any third-party form tools (e.g. Wufoo, forms on Facebook, etc.) to send people to your ESP, make sure to adjust these so they point to Klaviyo - Sync subscribers at checkout
If you’re automatically collecting newsletter subscribers through your shopping cart checkout process, make sure these subscribers get synced to Klaviyo; for platforms like Shopify and Magento, this feature is available via the standard integration - Import current bounces and unsubscribes
If you are using a built-in Klaviyo integration to migrate over from your former ESP, you’re all set here; if not, you will need to ensure any lists of bounces/unsubscribes are uploaded directly to your suppression list in Klaviyo - Migrate current autoresponders
Migrate any existing autoresponders to flows and turn them live - Migrate saved email templates
If you are interested in transferring existing newsletter email templates from your former ESP to Klaviyo, you can follow our guide - Ensure all existing subscribers are added to Klaviyo:
- If you are using MailChimp / Campaign Monitor / Constant Contact / MadMimi, you’ll use a built-in integration with Klaviyo to sync over existing subscriber lists, as well as your unsubscribes and bounces. To do this, you will want to configure the relevant integration — if you navigate to your Integrations tab, click All Integrations, and filter Category = Email, you will see all of our current built-in ESP integrations.
- If you are using an ESP that we don’t integrate with or have an existing subscriber list in a CSV or Excel file, you can easily import or copy/paste your subscribers into Klaviyo.
Once you have completed all of these steps, you will no longer need to be affiliated with your previous ESP.
Important Considerations and Best Practices
After switching all your signup forms to point to Klaviyo, wait a few days and watch your lists in your former ESP. If you notice subscribers are still being added to these lists, there’s probably at least one form that still needs to be swapped out.
Another important thing to consider before importing any existing email lists is list cleaning. We highly recommend that you import clean lists into Klaviyo and send to an engaged list from your first send — if you intend to sync over existing email lists, or manually import existing lists into Klaviyo, your email deliverability may be at risk if you skip this step.
Your former ESP most likely provides a way to analyze the engagement level of your main list, using data points such as open rates, bounce rates, etc. Before you migrate any existing subscriber lists into Klaviyo, we recommend using all data available to isolate and remove any invalid or inactive emails that will only bloat your sending and drag down your deliverability. This should all be done in advance of your first send with Klaviyo.
- Upload a master list with engagement data as custom properties
- Upload separate master, engaged, and inactive lists
Once you’ve done either of these options, you should send exclusively to your engaged list or segment for your first few campaigns. If you send daily, send to this group for the first week. If you send more than once a week, send your first 2-3 campaigns to this list or segment.[/vc_column_text][/vc_column][vc_column width=”1/6″][/vc_column][/vc_row]